Controlling Elgato lights with Better Touch Tool
I've used Elgato lights in my work setup for years and used an Elgato Stream Deck to toggle them on or off. My friend Chris B. introduced me to The Sweet Setup, and I saw an article about using BetterTouchTool (BTT) to upgrade the Stream Deck experience.
Cool! Except for a tiny thing... it needs a built-in method to toggle Elgato lights.
I needed to wipe my laptop, and with my fresh install, I decided to try the example presets from the Better Touch Tool docs instead of using the Elgato Stream Deck app. It worked like a dream, and BTT unlocked next-level workflows with my Stream Deck.
But the light control toggle bugged me, and I'd spend 10-15 minutes looking for a solution once every week or two. This week I found a post on vNinja.net showing how to control Elgato lights from the touch bar with a bash script. I took this script, found the IP addresses for my lights in Elgato Control Center, and ran it in Terminal.
#!/bin/bash
curl --location --request PUT 'http://<your lights ip>:9123/elgato/lights' \
--header 'Content-Type: application/json' \
--data-raw '{"lights":[{"brightness":10,"temperature":162,"on":1}],"numberOfLights":1}'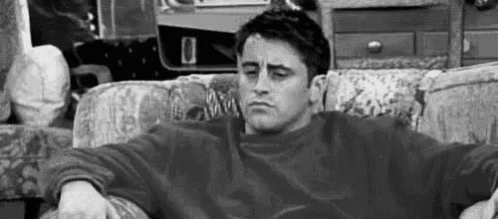
Now that I proved this still worked, I needed to follow vNinja's instructions to set up an Automator to set up in BTT and map to my Stream Deck. Their instructions are great, so see their article if you need a step-by-step guide for setting this up in Automator.
I played around with brightness and temperature to match my preferred lighting by checking levels in the Elgato Control Center app. With the scripts in place and Automator workflows done, I moved on to BTT.
Step 1: Create/update the Stream Deck button in BTT as Toggle ON / OFF Button. Once you've chosen a BTT toggle button, click Configure in the right pane of the BTT app.
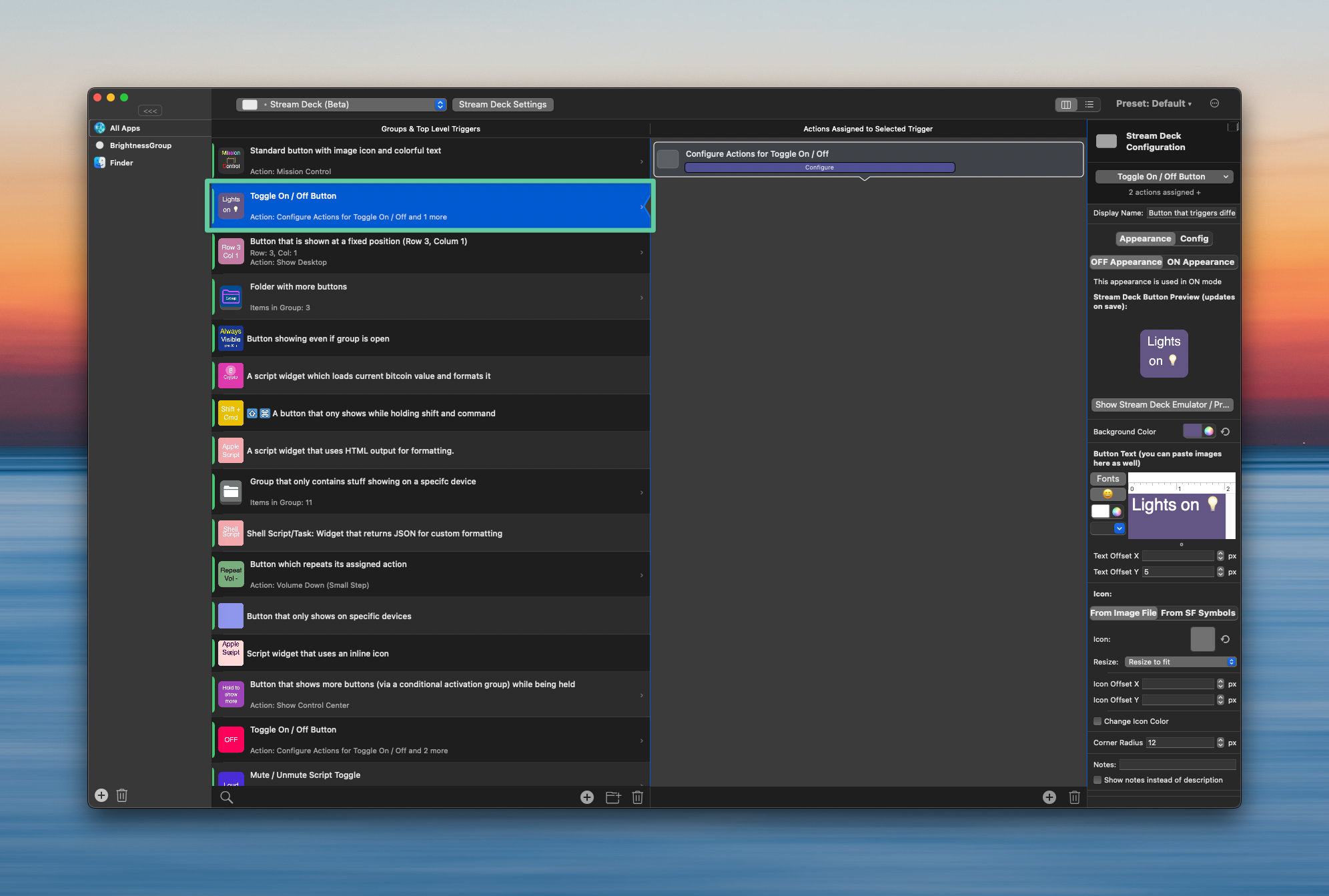
Step 2: This is optional, but you can manage the ON or OFF appearance for the button by selecting the action in the left pane and setting up your preferences in the Configure area.
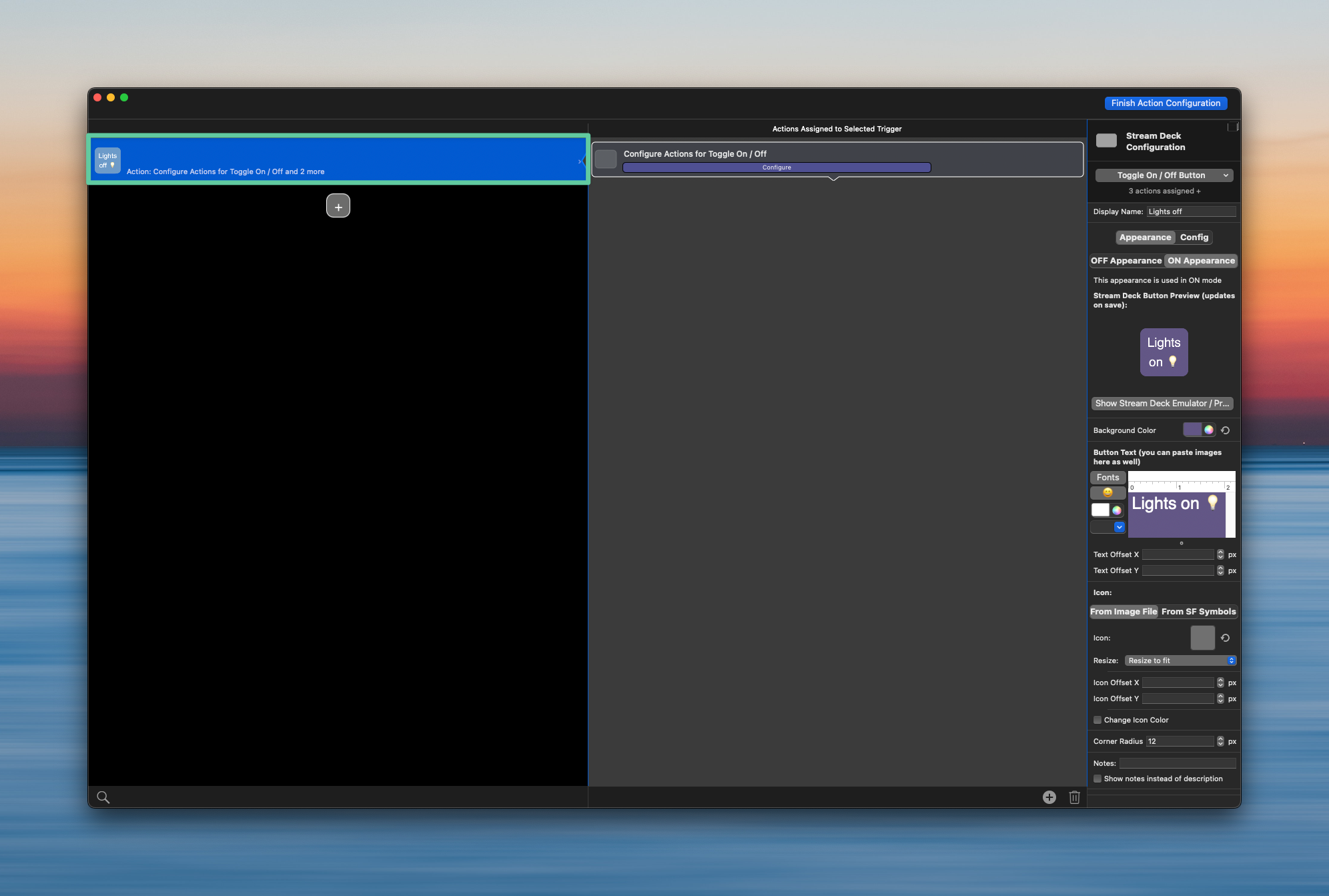
Step 3: Click Configure in the right pane to add your Quick Action workflow to manage the ON and OFF toggle.
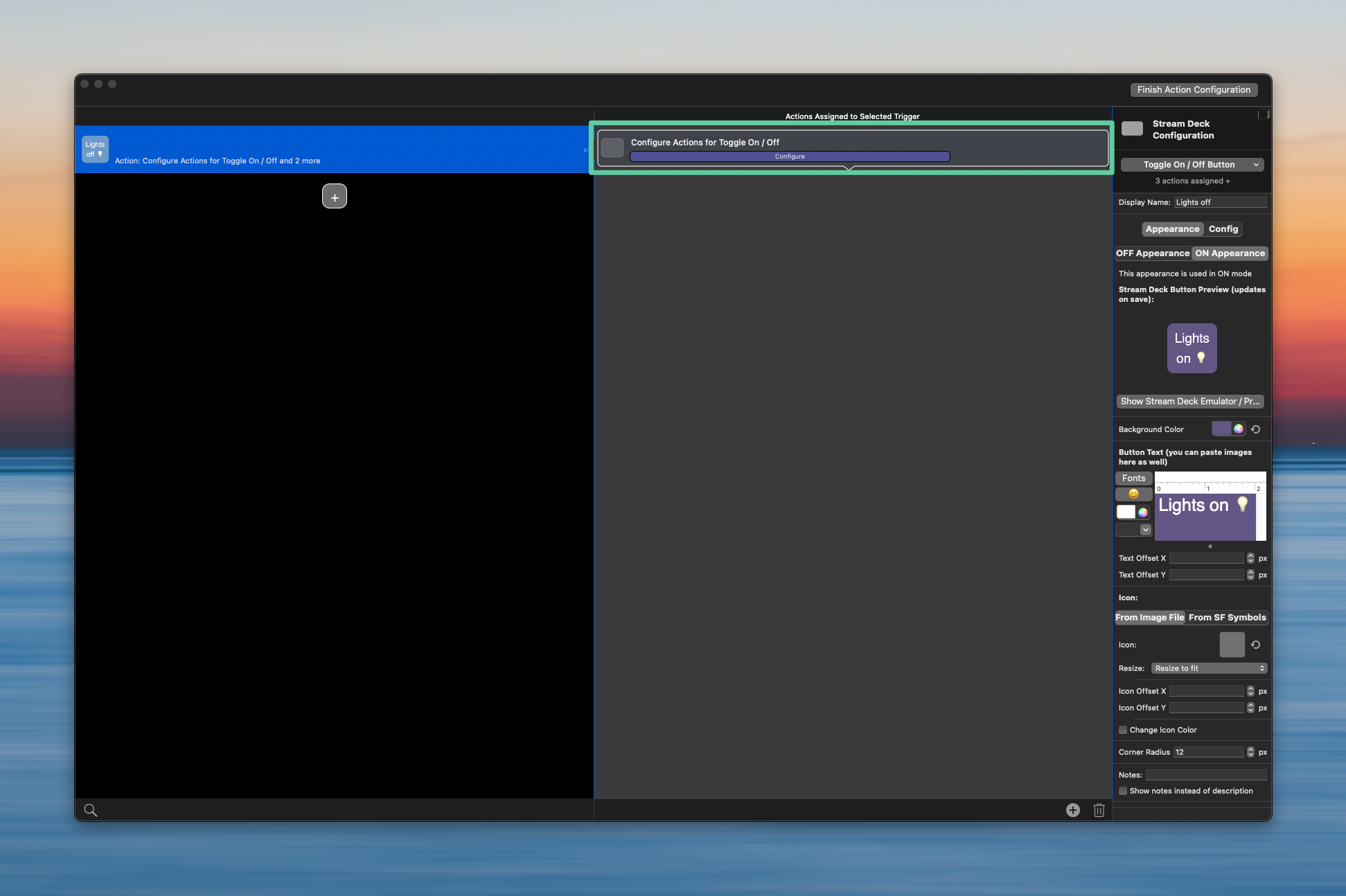
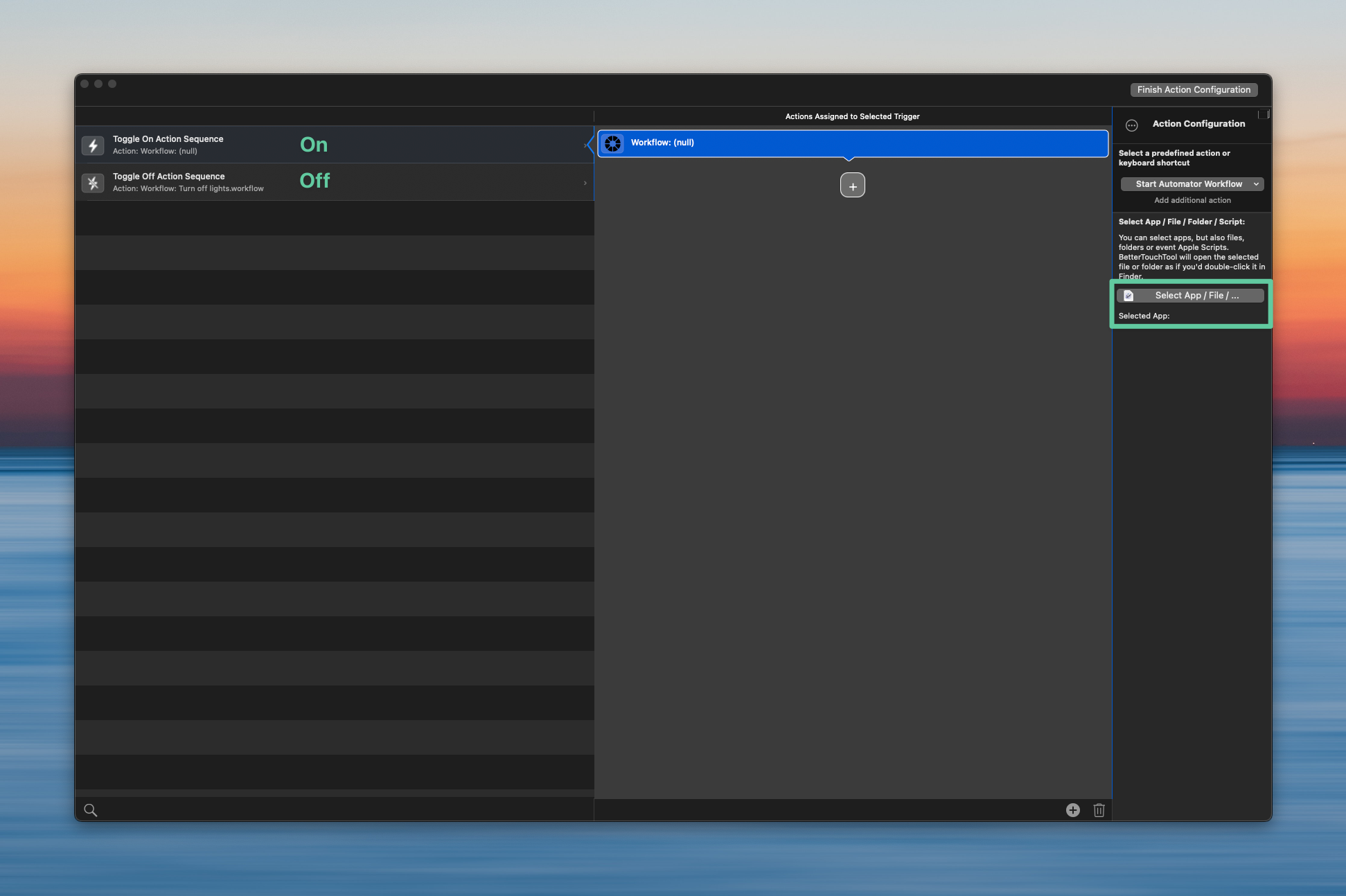
The ON workflow is the top option in the Configure area, and OFF is below. You can Select App in the right sidebar. Automator saved mine in the Automator sub-folder in my iCloud Documents.
Step 4: Test your setup and make sure your lights toggle as expected.
I'm really hoping this holds up and is something I can use to manage my Elgato lights for a long time ☺️