Set up parental controls for Minecraft with a Microsoft family account

During our pandemic isolation our kids have picked up video games as a way to stay connected to their friends. They've always played games with me, but this is their first time playing online and I wanted to make sure they are safe. With that in mind, I want to limit their interactions to people we know in every day life and maybe their extended family.
One game my 9-year old loves is Minecraft and after reading about setting up a server so they could play with their friends, I discovered Minecraft Realms. Microsoft hosts the server and you can have up to 10 friends join in who can build a persistent world with you.
You can sign up for a Minecraft Realm with a few different types of accounts. The best account to use is a Microsoft account because it syncs to Xbox, PC, Switch, and mobile platforms.
I play on a Xbox and set up family accounts for our oldest kids years ago. This made it so they could sign in and share any of my games but only have access to age appropriate stuff.
When I tried to add my 9-year old to my Minecraft Realm on their Switch using a Microsoft account I got an error. I fiddled with their privacy and safety for an hour and made zero progress. I finally gave up and opened up all of their safety controls and after getting everything running on their Switch dialed the safety settings back.
To save you the time and hassle I dealt with, here are the safety settings I set for their Xbox account. The first tab you need to set is Privacy with the following settings.
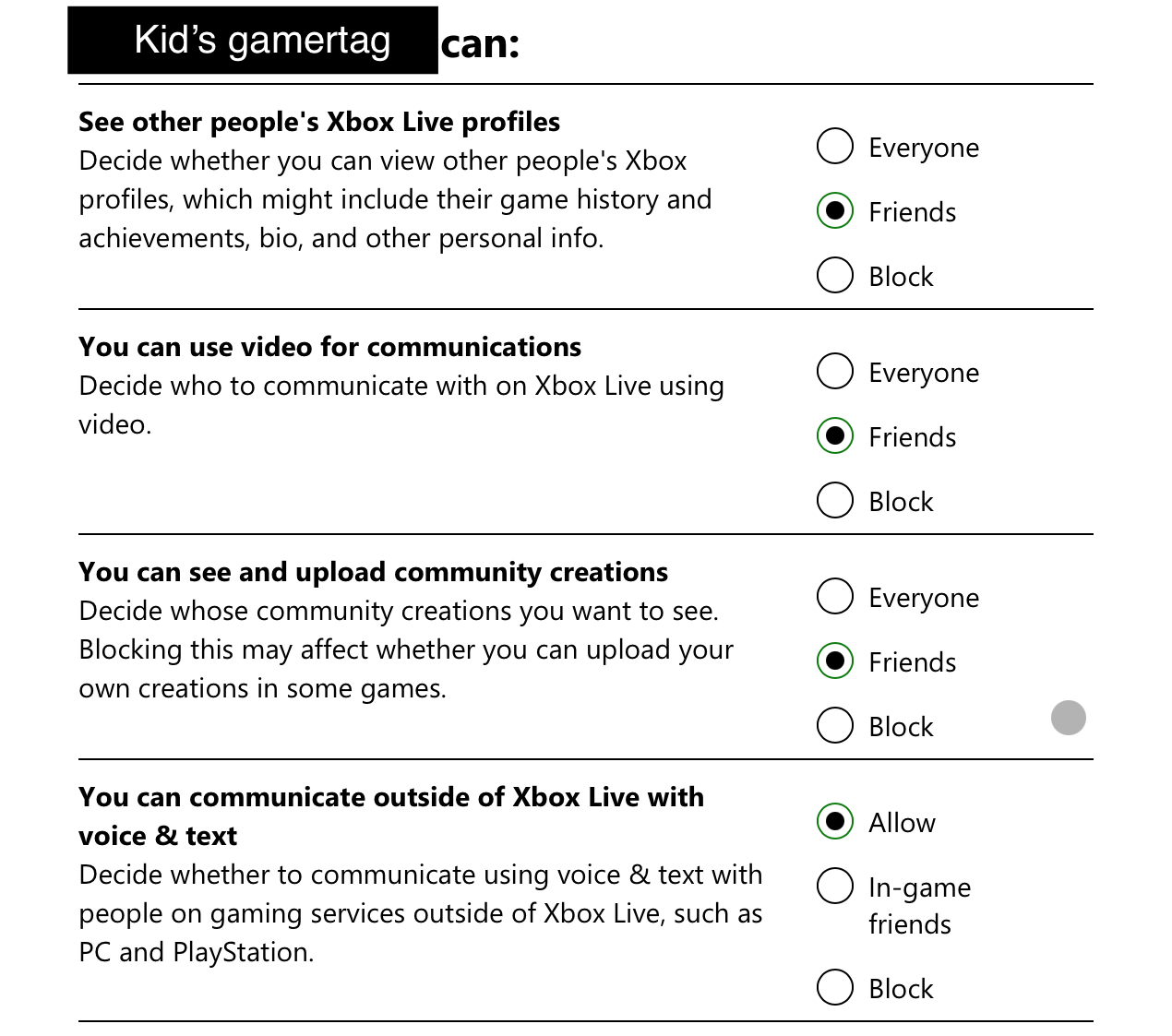
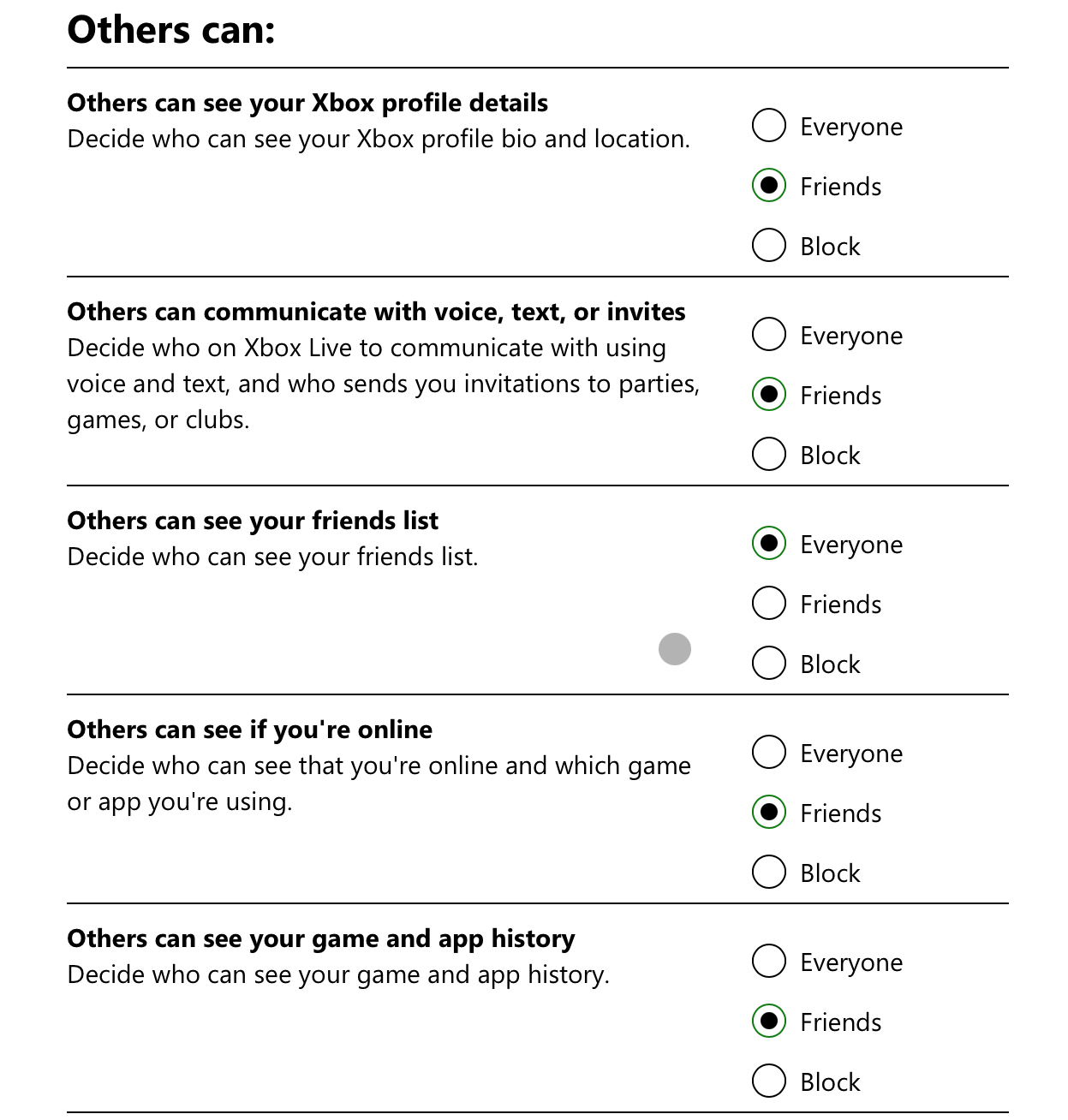
Submit these settings, then click on Xbox One/Windows 10 Online Safety and configure the following options.
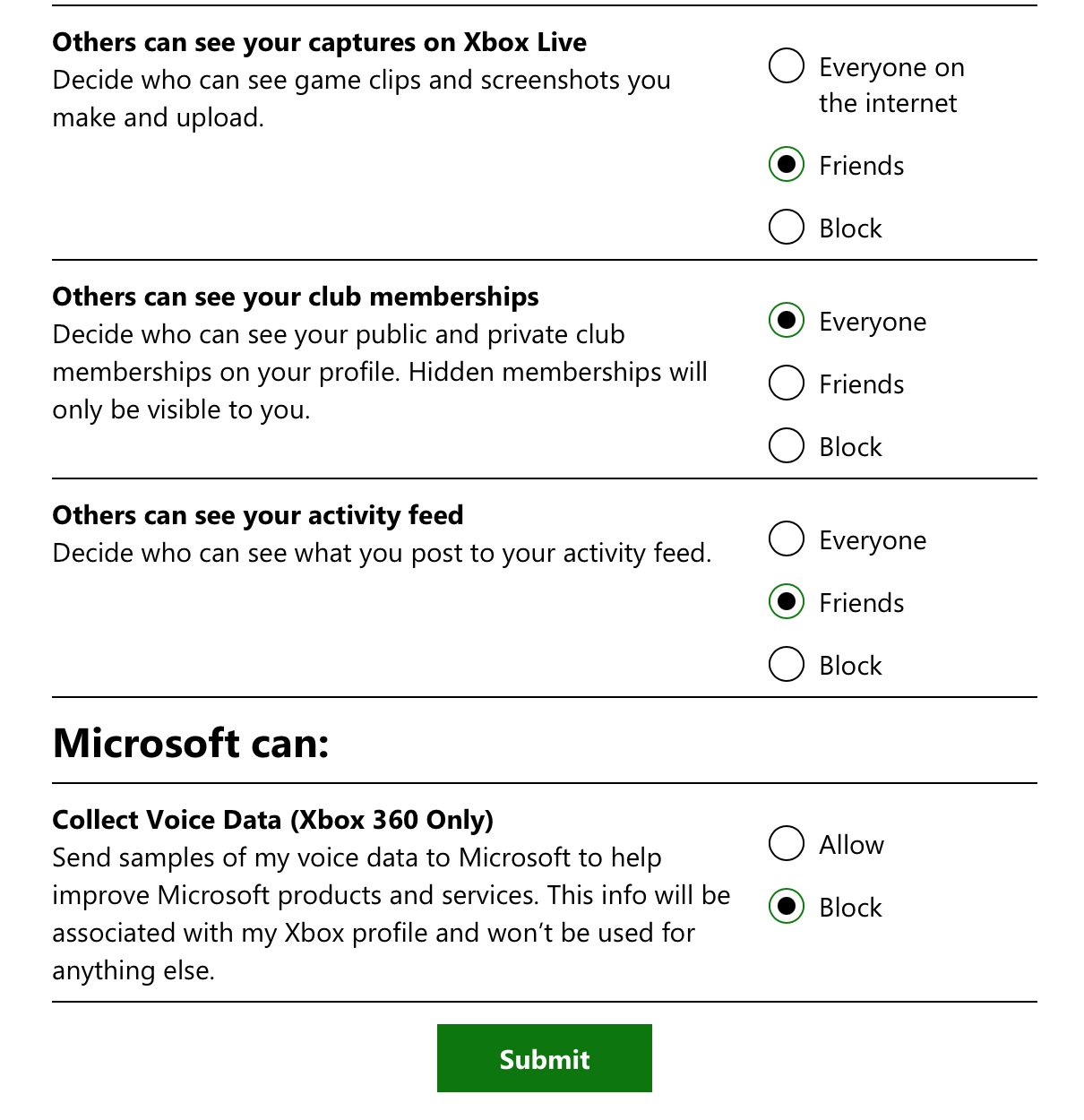
Now you move on to the final tab Xbox 360 Online Safety and make these selections.
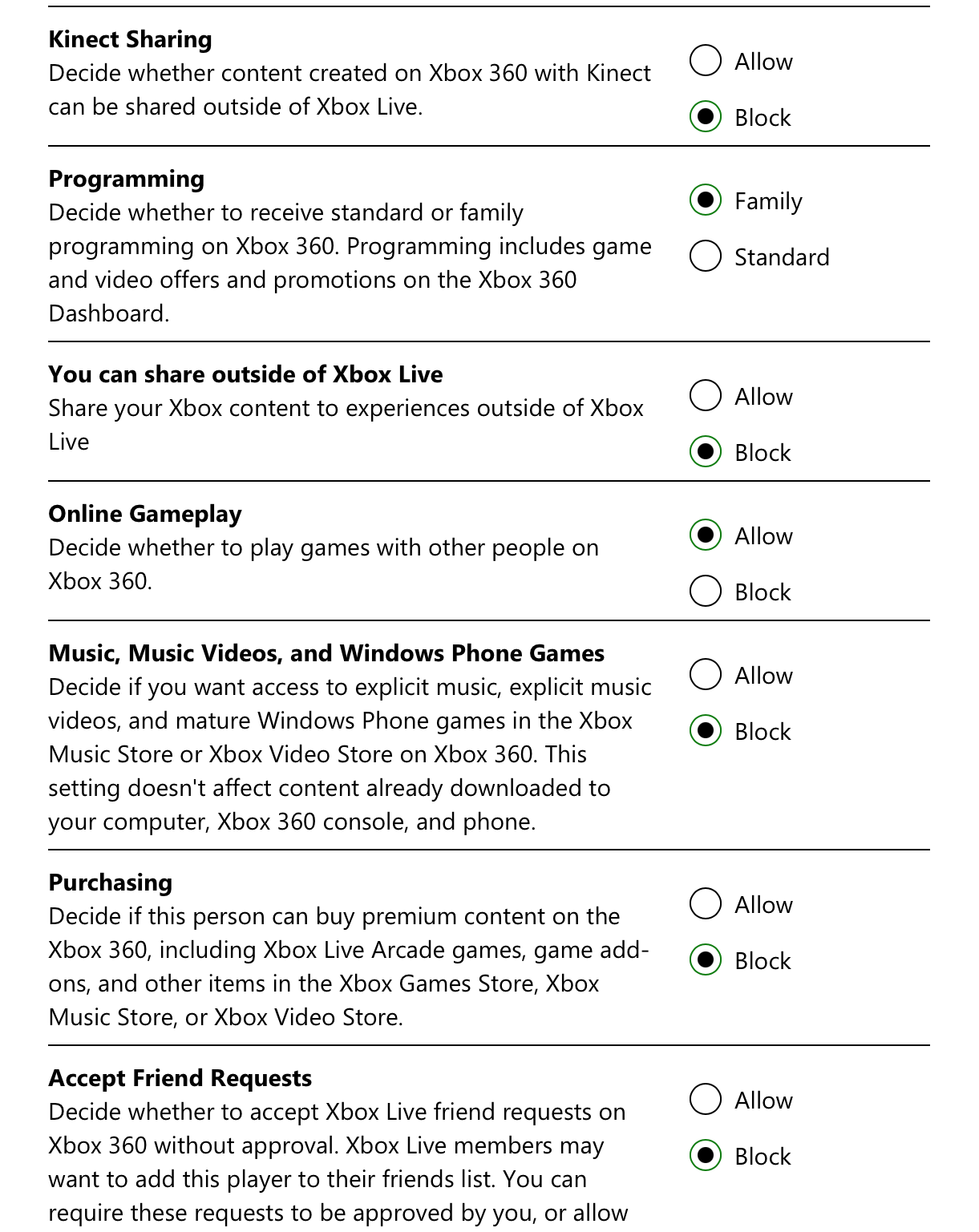
With all of those settings in place you should be able to connect your kids account to a Minecraft Realm server with a Microsoft account.